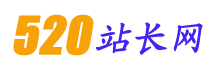新手教程新手上指南 Win10预览版技巧三五则
1全面认识新开始菜单 如果问起Win10给人最大的印象是什么,恐怕对其稍有了解的都会指着新版开始菜单说:就它了。的确,开始菜单在Win10中的回归实在太抢镜了,以至于对其他地方都“不屑一顾”了。那么,各位在关注开始菜单的时候,又是否已经将它吃透了呢?如果你的回答是“否”,那就赶紧来学习一下Win10新开始菜单的点点滴滴吧。 玩转Win10开始菜单 Win10开始菜单全貌 上图就是目前Windows 10技术预览版里的开始菜单全貌(未来也许还会有变,最终还要等RTM定型),早在微软发布预览版下载前,多个泄漏版截图就已经出现在网络上,故而对它不会陌生。 应用管理 新开始菜单采用采用双栏模式,左栏最上方多了用户管理和电源按钮,其余部分和Win7的开始菜单几乎一样,以常用程序快捷方式为主,下方为搜索框和所有应用的切换按钮,切换后的效果也和Win7相似。 新开始菜单所有应用列表 一个不同之处在于,这里除了传统桌面程序和系统自带组件外,Modern应用也在其中,里面甚至包括当前用户账户的所有Modern应用,未安装到本地的应用也在内,名称后面会跟随(安装)字样,表示该应用还未安装到本地。对于之前使用Win8.1的用户来说,即使全新安装Win10,也无需登录Windows商店,直接在列点击即可进行下载安装。 磁贴操作 新开始菜单右侧那些大块的图标就是Win8.1中的磁贴,本质上右半部分相当于窗口版的开始屏幕,因此Win8.1中的磁贴操作都得到了延续。它支持直接拖动排列顺序、更改磁贴尺寸、从开始菜单里移除磁贴以及卸载应用等操作,还可以直接从左栏列表将新应用拖到右栏固定。开始菜单同样允许将文件夹锁定到这里,我们只要找到目标文件夹,右键选择“固定到开始屏幕”即可。 新开始菜单上的磁贴操作方式未变 当然,还有种怀旧用法,将所有磁贴都移除,这样的话整个开始菜单就剩下左栏部分,让它起来更像是早期(Win9x)的经典样式。 2新开始菜单更灵活多变 自定义开始菜单 新开始菜单高度是可以手动改变的,在1920x1080分辨率下,默认高度是4个中等方形磁贴,最大可以增加到7个中等方磁贴,而最小可以降低到2个磁贴的高度,宽度则会根据磁贴数量自动适应。 自定义开始菜单高度 开始菜单另一个可自定义的地方是背景色,在空白处右键可以打开关联菜单,选择“个性化”即可更改颜色。若选择颜色列表中的第一个“自动”,开始菜单就会根据当前桌面背景图片自动变换匹配的色彩。 个性化开始菜单 采用自动配色方案 自适应的开始菜单颜色 Tips:如何在开始菜单左栏添加更多系统组件快捷方式(比如控制面板)。 将控制面板添加到开始菜单 任务栏空白处右键--属性--开始菜单标签,点击“自定义”按钮,然后在打开的窗口列勾选你需要的系统快捷方式,然后就会在开始菜单左栏看到控制面板的选项了。 如何在开始菜单和开始屏幕之间切换?看到上图左侧“开始菜单”标签第一行的“使用开始菜单而非开始屏幕”选项了吗?选中状态下为使用开始菜单,去掉选中后,注销重登录即可使用开始屏幕。 好了,Windows 10技术预览版的开始菜单常用技巧就介绍到这里,相信各位看过之后就能轻松玩转它了。 延伸内容: |